Photoshop可通过“导出”功能中的“PDF 打印机”保留图层信息。详细描述:在 Photoshop 中打开文件。选择“文件”>“导出”>“PDF 打印机”。在“Photoshop PDF 设置”中,确保未勾选“合并图层”或“扁平化”选项。点击“确定”导出 PDF。生成的 PDF 文件将保留完整的图层信息,可在支持图层编辑的 PDF 阅读器中查看。
在使用Photoshop进行图像编辑的过程中,用户经常需要将作品导出为PDF格式的文件。然而,一个普遍存在的误区是,导出为PDF格式就意味着图层信息的丢失。实际上,通过选择合适的导出选项,Photoshop完全有能力在导出PDF文件时保留这些宝贵的图层信息。
许多人错误地认为,通过Photoshop的“另存为”功能直接选择PDF格式进行保存,就可以实现图层信息的保留。遗憾的是,这种方法实际上会导致Photoshop文件被压缩,进而使得所有图层信息消失无踪。正确的做法是利用Photoshop的“导出”功能,并选择“PDF打印机”选项。这个选项虽然名为“打印机”,但它实际上是一种特殊的导出方式,能够确保在生成的PDF文件中完整地保留图层信息。
具体的操作步骤如下:
00001. 首先,在Photoshop中打开你想要导出的文件。
00002. 然后,点击“文件”菜单,从下拉菜单中选择“导出”,接着选择“PDF打印机”选项。
00003. 这时,会弹出一个“PDF打印机”对话框,用户将看到许多不同的设置选项。其中,“Photoshop PDF设置”是一个非常重要的选项。点击它之后,用户可以进一步调整更多细致的设置。
00004. 在这些设置中,用户需要特别注意与“图层”相关的选项。确保没有勾选任何可能导致图层合并或扁平化的选项。通常情况下,使用默认设置已经足够确保图层信息的保留,但仔细检查这些设置总是明智的,以确保不会有任何意外发生。
00005. 确认所有设置都正确无误后,点击“确定”按钮,Photoshop就会根据你的设置导出PDF文件。
通过上述步骤,用户生成的PDF文件在使用Adobe Acrobat或其他支持图层编辑功能的PDF阅读器打开时,将能够看到完整的图层信息。这对于后期修改工作或与他人协作时,提供了极大的便利和灵活性。
但是,需要明确的是,尽管图层信息得以保留,这并不意味着用户可以在PDF文件中直接编辑这些图层,就像在Photoshop中那样自由操作。PDF中的图层主要是为了保存信息,便于用户将来在Photoshop中重新打开文件并进行进一步的编辑。如果用户希望在PDF文件中直接进行内容修改,那么可能需要依赖其他专业的PDF编辑软件来实现。
此外,还应注意文件大小的问题。保留图层信息的PDF文件通常会比没有图层信息的扁平化PDF文件占用更多的存储空间。这是因为PDF文件需要存储额外的图层数据。因此,在选择导出方式时,用户需要在文件大小和保留图层信息的需求之间做出权衡。如果发现文件体积过大,用户可以在导出前进行图层的整理和优化,例如合并那些不需要单独保留的图层,以减小文件大小。
针对不同的工作场景,这里有一些建议:如果你的工作需要后期修改或需要与他人协作,那么务必保留图层信息,即使这可能会稍微增加文件的体积。但如果导出PDF文件的目的仅仅是为了存档或打印,那么选择扁平化的PDF文件会更加小巧和方便。用户应该根据自己的实际需求来选择合适的导出方式。记住,只有灵活运用Photoshop的导出功能,才能达到事半功倍的效果。
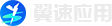



 发布需求
发布需求
我来说两句