在 Photoshop 中进行抠图操作时,可以采用多种不同的方法来实现。首先,您可以使用快速选择工具在您希望抠出的图像区域周围进行拖动,以快速创建选区。其次,魔棒工具也是一个非常实用的选项,通过单击图像中颜色相似的区域,可以快速选择这些区域。此外,如果您需要更精确的控制,可以使用钢笔工具来创建自由形式的路径,沿着这个路径可以精确地抠出图像。路径选择工具同样可以用来在图像中创建路径。最后,通道面板提供了一种通过创建选区并反向选区来抠出图像的方法。
· Photoshop 中抠图的详细步骤
抠图是一个将图像中特定部分从其原始背景中分离出来的过程。在 Photoshop 中,有几种不同的抠图方法可供选择,具体包括:
· 快速选择工具:在 Photoshop 的工具栏中找到快速选择工具,然后在您想要抠出的图像区域周围进行拖动,以快速创建选区。
· 魔棒工具:选择魔棒工具,然后点击图像中与您想要抠出的区域颜色相似的部分,以选择这些颜色区域。
· 钢笔工具:钢笔工具允许您创建自由形式的路径,沿着这些路径可以精确地抠出图像。
· 路径选择工具:选择路径选择工具,然后在图像中绘制路径,以创建您想要抠出的图像部分的选区。
· 通道面板:通过通道面板,您可以创建选区,并通过反向选区来抠出图像。
创建选区之后,您可以进行以下操作:
· 剪切:使用快捷键 Ctrl+X (在 Windows 系统中) 或 Cmd+X (在 Mac 系统中),将选区剪切到剪贴板上。
· 复制:使用快捷键 Ctrl+C (在 Windows 系统中) 或 Cmd+C (在 Mac 系统中),将选区复制到剪贴板上。
· 新建图层:点击界面中的创建新图层图标,然后将选区粘贴到新图层上,这样您就可以单独编辑抠出的图像了。
· 反向选区:使用快捷键 Shift+Ctrl+I (在 Windows 系统中) 或 Shift+Cmd+I (在 Mac 系统中),可以反向选区,这样您就可以抠出图像的背景部分。
· 填充:您可以使用油漆桶工具或者通过编辑菜单中的填充命令来填充选区或反向选区。
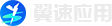



 发布需求
发布需求
我来说两句