当我们遇到遇到xmanager无法连接linux的情况应该如何解决?大致方法如下:
1、修改“/etc/X11/xdm/Xaccess”等文件的指定内容,并确保“/etc/X11/xdm/Xservers”的属性为444,“/etc/X11/xdm/Xsetup_0”的属性为755;
2、利用“vi /etc/X11/xdm/xdm-config”注释掉文件中的指定内容;
3、利用“/etc/init.d/iptables stop”关闭防火墙即可。

本文适用于linux7.3系统、Dell G3电脑。
遇到xmanager无法连接linux的解决方法
Step1:
编辑/etc/X11/xdm/Xaccess,将下面的行:
#* # any host can get a login window
改为:
* # any host can get a login window
修改/etc/X11/gdm/gdm.conf,找到下面的信息:
[xdmcp]
Enable=0 或Enable=false
修改为:
[xdmcp]
Enable=1 或Enable=true
并确保以下信息存在:
Port=177
修改/etc/inittab,将
id:3:initdefault:
修改为:
id:5:initdefault:
确保/etc/X11/xdm/Xservers的属性为444,/etc/X11/xdm/Xsetup_0的属性为755
Step2:
#vi /etc/X11/xdm/xdm-config
在最后一行: DisplayManager.requestPort: 0 前面加!号注释掉此行。
#vi /etc/X11/xdm/Xservers
在最后一行::0 local /usr/X11R6/bin/X 前面加#号注释掉这一行。
最后运行#xdm.这样使用xmanager等工具就可以连接Linux了!
如果想要每次启动自动启动xdm,那么请在/etc/rc.d/rc.local文件尾部加入。/etc/X11R6/bin/xdm(执行xdm的脚本,路径可能会不一致,用which xdm查找即可)
Step3:关闭防火墙
/etc/init.d/iptables stop
xmanager连接linux桌面的步骤如下:
运行软件,依次点击文件、新建、Xstart会话,会弹出对话框。
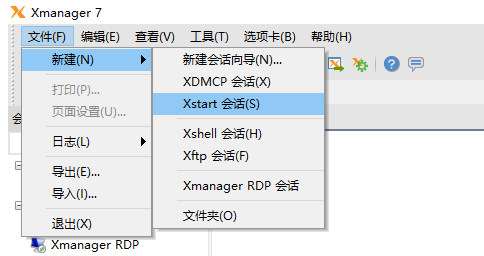
在会话属性中输入主机ip,登录服务器所需要的用户名和密码。接着在执行命令下方的文本框中输入/usr/bin/gnome-session,然后点击确定。
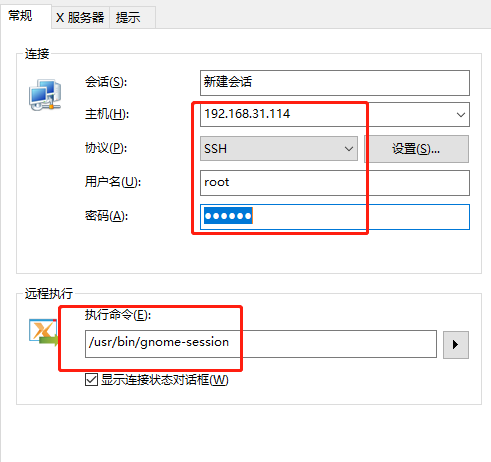
点击确定,然后在会话管理中双击刚刚新建的对话。
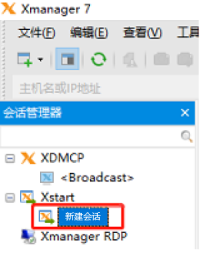
等待服务器连接和验证成功后,就可以连接到linux系统的界面了。
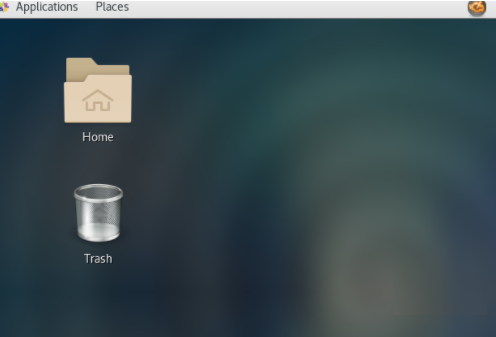
以上就是遇到xmanager无法连接linux的解决方法分享,翼速应用平台内有更多相关资讯,欢迎查阅!
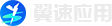



 发布需求
发布需求
我来说两句